Membuat Simulasi Jaringan menggunakan Packet Tracer
A. Pengertian Packet Tracer
Packet Tracer adalah sebuah software yang dikembangkan oleh Cisco.
Dimana software tersebut berfungsi untuk membuat suatu jaringan komputer
atau sering disebut dengan computer network. Dalam program ini telah
tersedia beberapa komponen–kompenen atau alat–alat yang sering dipakai
atau digunakan dalam system network tersebut, Misalkan contoh seperti
kabel Lan ( cross over, console, dll ) , HUB, SWITCHES, ROUTER dan lain
sebagainya. Sehingga kita dapat dengan mudah membuat sebuah simulasi
jaringan computer di dalam PC Anda, simulasi ini berfungsi untuk
mengetahui cara kerja pada tiap–tiap alat tersebut dan cara pengiriman
sebuah pesan dari komputer 1 ke computer lain dapat di simulasikan juga
disini.
Versi saat ini dari Packet Tracer mendukung sebuah array dari simulasi
protokol lapisan Aplikasi , serta dasar routing dengan RIP, OSPF, dan
EIGRP, sejauh yang diperlukan oleh kurikulum CCNA saat ini. Sementara
Packet Tracer bertujuan untuk memberikan simulasi realistis dari
jaringan fungsional, aplikasi ini hanya menggunakan sejumlah kecil dari
fitur yang ditemukan dalam perangkat keras yang sebenarnya menjalankan
Cisco IOS saat ini. Dengan demikian, Pengusut Paket yang cocok untuk
jaringan produksi model. Dengan diperkenalkannya versi 5.3, beberapa
fitur baru yang ditambahkan, termasuk BGP. BGP bukan bagian dari
kurikulum CCNA. Ini adalah bagian dari kurikulum CCNP.
Berikut apa saja fasilitas yang baru di Packet Tracer 5.3
- Improved Linksys models, wireless security
- New PPPoE, enhanced IPSec, Cable and DSL enhancements
- Call Manager Express (VOIP support)
- FTP server and routers/switches -Server and Client
- Email system (SMTP –POP3) -Server and Client
- Improved multiareaOSPF, EIGRP
- BGP–realistic representation of Internet for scenarios
- Generic IP end devices –to create more versatility in device creation
- Activity Wizard Initial Tree enhancements –more scenario variations
B. Langkah Percobaan
1. Buka program Cisco Packet Tracer
 |
| Tampilan Awal Packet Tracer |
Untuk membuat sebuah konfigurasi jaringan, jenis-jenis kabel penghubung ditentukan berdasarkan aturan sebagai berikut :
Untuk mengkoneksikan peralatan yang berbeda, gunakan kabel Straight-through :
- Router - Switch
- Router - Hub
- PC - Switch
- PC - Hub
Untuk mengkoneksikan peralatan yang sama, gunakan kabel Cross-Over :
- Router - Router
- PC - PC
- Switch - Switch
- Switch - Hub
Untuk mengkonfigurasi Router melalui PC gunakan kabel Roll-Over.
2. Percobaan Pertama, masukkan dua buah
PC yang berada di End Device dan hubungkan masing-masing device dengan
kabel yang sesuai.
3. Konfigurasi masing-masing, proses
konfigurasi merupakan bagian penting dalam susunan jaringan. Proses
konfigurasi di masing-masing device diperlukan untuk mengaktifkan fungsi
dari device tersebut. Proses konfigurasi meliputi pemberian IP Address
dan subnet mask pada interface-interface device, pemberian label nama
dan sebagainya. Caranya Double klik PC yang ingin dikonfigurasi --> Config --> FastEthernet.
 |
| Konfigurasi PC pertama |
 |
| Konfigurasi PC kedua |
4. Kemudian lakukan proses simulasi
untuk memastikan apakah jaringan yang sudah dibuat dapat berjalan dengan
baik atau tidak. Sebelum menjalankan proses ini, pastikan bahwa antar
device sudah terkoneksi dengan benar, yaitu dengan perintah ping ke
device tujuan. Contoh : dari device dengan IP address 192.168.0.1
dilakukan ping ke device tujuan 192.168.0.2. Jika koneksi tersambung
dengan baik, akan muncul balasan sebagai berikut :
Langkah-langkah melakukan PING, double klik PC --> Desktop --> Command Prompt.
5. Percobaan kedua, masukkan tiga buah
PC dan sebuah HUB. Tambahkan PDU yang terletak di panel sebelah kanan
dan klik di PC pengirim kemudian klik satu kali lagi pada PC penerima.
Atur IP Address dan Subnet Mask ketiga PC tersebut.
6. Untuk menjalankan simulasi, klik panel simulasi pada menu utama Packet Tracer, akan muncul display Simulation Panel.
Jenis-jenis paket yang dikirim meliputi
paket ARP, Telnet, EIGRP, OSPF, ICMP dan sebagainya. Klik tombol Edit
Filters, pilih paket ICMP. Untuk menjalankan simulasi, klik tombol Auto
Capture/Play, dan untuk menghentikannya klik tombol yang sama. Hasil
simulasi ditunjukkan pada gambar di bawah ini.
 |
| Hasil Simulasi |
7. Percobaan ketiga, sama seperi diatas
tetapi kali ini saya akan menggunakan switch sebagai pengganti HUB.
Ikuti langkah-langkahnya seperti percobaan kedua. Hasil simulasi akan
seperti gambar di bawah ini.
Perbedaan penggunaan Hub dan Switch, di
dalam hub tidak ada proses apa-apa dalam menangani traffic jaringan.
Hub hanya mengulang sinyal yang masuk ke seluruh port yang ada pada hub
tersebut. Ini akan sangat berbeda dengan switch, di dalam switch setiap
port berfungsi juga sebagai suatu bridge. Jika suatu port terhubung
dengan suatu device maka secara prinsipal setiap device akan bersifat
independen terhadap device lainnya. Perbedaan lainnya lagi adalah bahwa 10/100 ethernet hub hanya bekerja
secara half-duplex, ini artinya adalah sebuah device hanya dapat
mengirim atau menerima data pada suatu waktu tertentu. Switch mampu
bekerja secara full-duplex yang artinya mampu menerima dan mengirimkan
data pada saat yang bersamaan. Ini semua bisa
dilakukan karena switch dapat secara pintar melakukan forward traffic
paket data khusus hanya kepada device-device yang terlibat saja.
8.
Percobaan keempat kali ini saya akan menggunakan 6 buah PC, satu buah
Hub, satu buah Switch, dan tambahkan PDU, kali ini saya menggunakan PC0
sebagai pengirim dan PC5 sebagai penerima. Hubungkan masing-masing
device seperti ini.
Hasil simulasi akan seperti ini .
9. percobaan kelima menggunakan 12 buah PC dan 5 buah Switch.
Hasil simulasi :
10.
Percobaan keenam, device yang digunakan seperti percobaan 4, tetapi
kali ini saya menambahkan PDU lagi pada PC1 dan PC5 sebagai penerima.
Pada gambar diatas terjadi Collision karena data dikirim dalam waktu yang bersamaan.
*Note : untuk melihat lebih jelas image silahkan klik pada image.
sumber : http://yudy-s.blogspot.com/2012/03/packet-tracer.html
















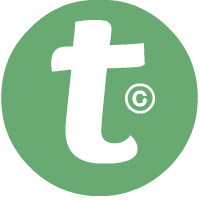

















0 comments:
Post a Comment