Kenapa Harus ada File Hidden
Fasilitas hidden ini memang sudah secara default diberikan oleh OS Windows, yang kegunaannya adalah untuk menyembunyikan file-file penting sehingga menghindari file tersebut terhapus karena tidak sengaja. Sistem Operasi Windows pun menghidden beberapa file yang sangat penting di local disk dimana tempat OS tersebut diinstall. Sebagai Contoh, Anda telah menginstall OS di Local Disk C maka disana terdapat beberapa folder dan file yang bisa secara langsung anda lihat namun tahukah Anda ada beberapa file yang disembunyikan disana? Bagi anda yang masih menggunakan Windows XP coba lihat di Local Disk C anda apakah sama seperti pada gambar di bawah ini:
Gambar 1 : File OS WIndows XP terhidden
Yang saya beri lingkar hitam di atas adalah file-file penting dari OS
Windows XP yang sengaja di Hidden, yang apabila anda hapus salah satu
atau semua maka Komputer Anda tidak akan dapat Booting ke Windows XP
anda. Dalam artian anda harus menginstall ulang Windows XP anda atau
merakukan reapir Windows agar komputer dapat kembali dioperasikan.Cara Menghidden File atau Folder
Sebelum kita bicara bagaimana cara menampilkan file hidden ada baiknya kita sedikit mengulas tentang bagaimana cara menghidden file.Cara Pertama : Hidden Biasa
- Klik kanan pada file atau folder yang akan dihidden atau disembunyikan
- Kemudikan Klik Properties
- Setelah itu Berikan Centang pada pilihan Hidden lalu klik OK
- Klik Start -> Run -> lalu isikan CMD kemudian klik OK atau Enter
- Terus cari Lokasi Drive mana File atau Folder yang akan dihidden. Contoh : saya akan menghidden file yang ada di Flashdisk. Lihat dulu di Windows Explorer Driver apa Flashdisk Anda. Kalau saya Lokasi Flashdisk berada di Drive H:
- Ketikkan H: (sesuaikan dengan lokasi Drive Hardisk/Flashdisk/Memory Card Anda)
- lalu tekan Enter maka akan muncul H:>
- Kemudian ketikkan nama Folder yang akan di Hidden, Saya ambil contoh punya saya folder “Lagu“. Maka saya mengetikkan F:>cd lagu lalu tekan Enter maka akan muncul menjadi H:lagu>
- Kemudian ketikkan attrib +s +h seperti ini: H:lagu>attrib +s +h kemudian Tekan Enter maka akan berubah menjadi H:lagu>
- Nah coba lihat file yang berada dalam folder tersebut maka semua akan tidak nampak atau tersembunyi alias super hidden. Namun tidak dengan folder “Lagu” tersebut.
- Apabila anda ingin menggiden foldernya sekalian maka anda ketikkan menjadi seperti ini: H:attrib +s +h lagu
Cara Menampilkan File Hidden
Untuk menampilkan file hidden ada dua cara juga sesuai dengan cara mengghiddennya.Cara Pertama menampilkan file Hidden Biasa (Windows XP)
- Buka Windows Explorer kemudian Klik Tool -> Folder Option
- Kemudian kli Tab View kemudian Klik pilihan Show Hidden Files and Folders lalu klik OK seperti gambar berikut:
- Lalu Lihat file/folder yang anda hidden pasti sudah bisa terlihat.
- Untuk mengembalikan file/folder tersebut klik kanan pada file/folder yang terhidden kemudian klik properties lalu hilangkan centang pada pilihan hidden lalu klik OK.
- Maka file anda tidak terhidden lagi.
- Kembali lagi ke Windows Explorer –> Tool -> Folder Options – View kemudian klik Do not show hidden files and folders. Untuk mengembalikan kondisi windows explorer ke setting semula
Coba anda lihat pada gambar 2 di atas, saya tidak mencentang Hide protected operating system files (Recommended). Yang kegunaanya adalah untuk menampilkan file-file yang terhidden super atau terproteksi oleh sistem operasi.
Nah dalam kasus ini anda bisa melihat file yang terhidden karena virus kalau dengan cara Show Hidden Files and Folder saja maka file yang super hidden tidak akan terlihat. Biasa virus hidden file pun akan menghidden file dengan super hidden.
Setelah anda menghilangkan centang Hide protected operating system files (Recommended) coba anda lihat file/folder anda yang terhidden dengan cara kedua menghidden file atau anda lihat file/folder anda yang terserang virus kalau memang benar file tersebut terserang virus tentunya file/folder tersebut sudah akan terlihat.
Namun anda tidak bisa langsung mengembalikan file hidden tersebut ke posisi normal atau tidak tersembunyi lagi dengan cara Klik Kanan -> Properties -> Hilangkah Centang Hidden, hal ini karena file yang telah di super hidden opsi untuk menghapus hidden pun akan tidak aktif artinya tidak dapat dikembalikan dengan cara tersebut. lalu bagaimana cara mengembalikannya? yah kita harus menggunakan Command Prompt lagi cara sbb:
- Klik Start -> Run -> lalu isikan CMD kemudian klik OK atau Enter
- Terus cari Lokasi Drive mana File atau Folder yang terhidden. Contoh : saya akan mengembalika file hidden yang telah saya hidden pada Cara Kedua Hidden File di atas
- Ketikkan H: (sesuaikan dengan lokasi Drive Hardisk/Flashdisk/Memory Card Anda)
- lalu tekan Enter maka akan muncul H:>
- kettikan H:>attrib -s -h lagu tekan enter maka folder lagu akan terlihat
- Untuk menampilkan file lagu yang ada di dalam folder H:lagu>attrib -s -h
- Selesai maka file akan normal kembali
Keterangan:
attrib = kode untuk merubah atribut file melalui Command Prompt
-s atau +s = menampilkan dan menghidden atribut System File
-h atau +h = menampilkan dan menghidden atribut Hidden File
-r atau +r = menampilkan dan menghidden atribut Read Only File
/s = sub directory
/d = directory
dir = melihat isi dari sebuah directory
dir /a = melihat isi dari sebuah directory beserta atribut file nya juga berfungsi untuk menampilkan file hidden.
http://www.azharkomputer.com/2012/09/cara-menampilkan-file-hidden.html






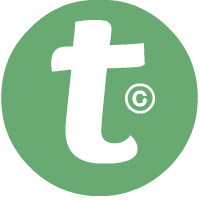

















0 comments:
Post a Comment